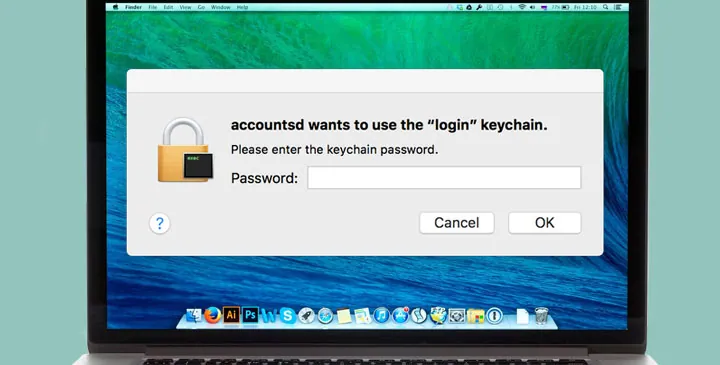Accountsd Wants To Use The Login Keychain: How to Fix It?
You’re not the only Apple customer to have experienced the annoying “accountsd wants to use the login keychain” pop-up notification. Fear not, we’ve got you covered with our thorough instructions on how to fix it and reclaim control of your keychain. our problem can arise for a variety of reasons.
What is “Accountsd” and the Login Keychain?
Accountsd refers to a process which is responsible for managing various aspects of users’ accounts and other related services. It is a part of the framework of the account which allows applications to access users’ accounts for services such as Calendar, Contacts, Mails, etc. among others. The ‘accountsd‘ process helps users in performing various tasks. These tasks include handling authentication tokens, synchronisation of account information, etc. It helps in the functioning of users’ accounts among various other applications.
The Login Keychain is a safe repository that houses passwords and sensitive information for numerous system services, websites, and applications, enabling you to access them conveniently without having to input passwords every time.
How To Fix “Accountsd Wants To Use The Login Keychain” Issue?
There are various solutions which can solve the problem of the Mac which was asking for Accountsd Wants To Use The Login Keychain repeatedly. Some of the solutions to solve this issue is:
Method 1: Reset iCloud Keychain
- Open “System Preferences” and select “Apple ID” and “iCloud.”
- Make sure “Keychain” is not selected.
- Start your Mac again.
- Return to “System Preferences” and select “Apple ID” and “iCloud.”
- To reactivate it, select the “Keychain” option.
- For the iCloud Keychain setup, simply follow the instructions.
Method 2: Delete and Recreate Keychain Preferences
- Navigate to the “/Library/Keychains/” folder in “Finder” by opening it.
- Find the “com.apple.security.plist” file and drag it to the desktop (you might be prompted for your admin password).
- Start your Mac again.
Method 3: Create a New Login Keychain
- Open “Keychain Access” by selecting it under “Applications” > “Utilities.”
- Open “Keychain Access” and select “Preferences.”
- Select “Reset My Default Keychain” from the menu.
- Once you’ve entered your password, click “OK.”
How Do I Get My Mac To Stop Asking For A Keychain Password?
Method 1: Updation of macOS
Users need to ensure that their macOS is updated with the latest software. The system provides various features and updates which help in improving system performance which includes issues related to the keychain.
Method 2: Resetting the keychain
Resetting the corrupted keychain may help in resolving the problem. All the saved passwords will be deleted after resetting the keychain. Users need to re-enter the keychain password which will be provided for various services and applications. To reset the keychain password on macOS, the following steps need to be followed:
- Go to “Applications” > “Utilities” > “Keychain Access.”
- From the “Keychain Access” menu, select “Preferences.”
- Click on the “Reset My Default Keychain” option.
Method 3: Keychain First Aid
The Keychain First Aid utility is run to check various repair issues with the keychain. To run the keychain First Aid, below mentioned steps need to be followed:
- Go to “Applications” > “Utilities” > “Keychain Access.”
- From the “Keychain Access” menu, select “Keychain First Aid.”
- Enter your macOS user account password, and then click “Repair.”
Method 4: Delete Keychain Password
Users can remove their keychain password completely if they don’t want to use it or don’t want to make any use of it. But deleting the keychain password will affect the security of the user’s system. Some of the steps need to be followed for the deletion of the keychain password:
- Go to “Applications” > “Utilities” > “Keychain Access.”
- In the Keychain Access menu, select “Preferences.”
- Under the “General” tab, click on the “Reset My Default Keychain” option.
Method 5: Keychain Settings
Checking and adjusting for keychain settings helps in the repetitive password prompts. To adjust the Keychain settings, these steps to be followed:
- Go to “Applications” > “Utilities” > “Keychain Access.”
- In the Keychain Access menu, select “Preferences.”
- Under the “First Aid” tab, select “Synchronise login keychain password with the account password.”
Method 6: Check Login Items
Some of the times, the third application when added to the login items may create a problem with keychain password prompts. Users need to review their login items and it is very necessary to remove unknown and unnecessary applications. For checking the login items, some steps need to be followed:
- Go to “Apple menu” > “System Preferences” > “Users & Groups.”
- Click on your user account, and then select the “Login Items” tab.
How Do I Disable The Login Keychain On Mac?
Disabling the login keychain on macOS means the user no longer wants the system to unlock and use the keychain while logging in automatically. Following steps need to be followed for disabling the login keychain on Mac:
- Open “Keychain Access” on your Mac. You can find it in the “Utilities” folder within the “Applications” folder, or you can use Spotlight Search to locate it.
- In the “Keychain Access” window, go to the “Preferences” or “Keychain Access” menu (depending on your macOS version).
- In the “Preferences” window, go to the “General” tab.
- Look for an option called “Lock after X minutes of inactivity” or, “Lock after sleep” or something similar. Make sure this option is enabled.
- Close the “Preferences” window.
- Restart your Mac. This will prompt you to enter the keychain password when you log in, but it will not automatically unlock the keychain.